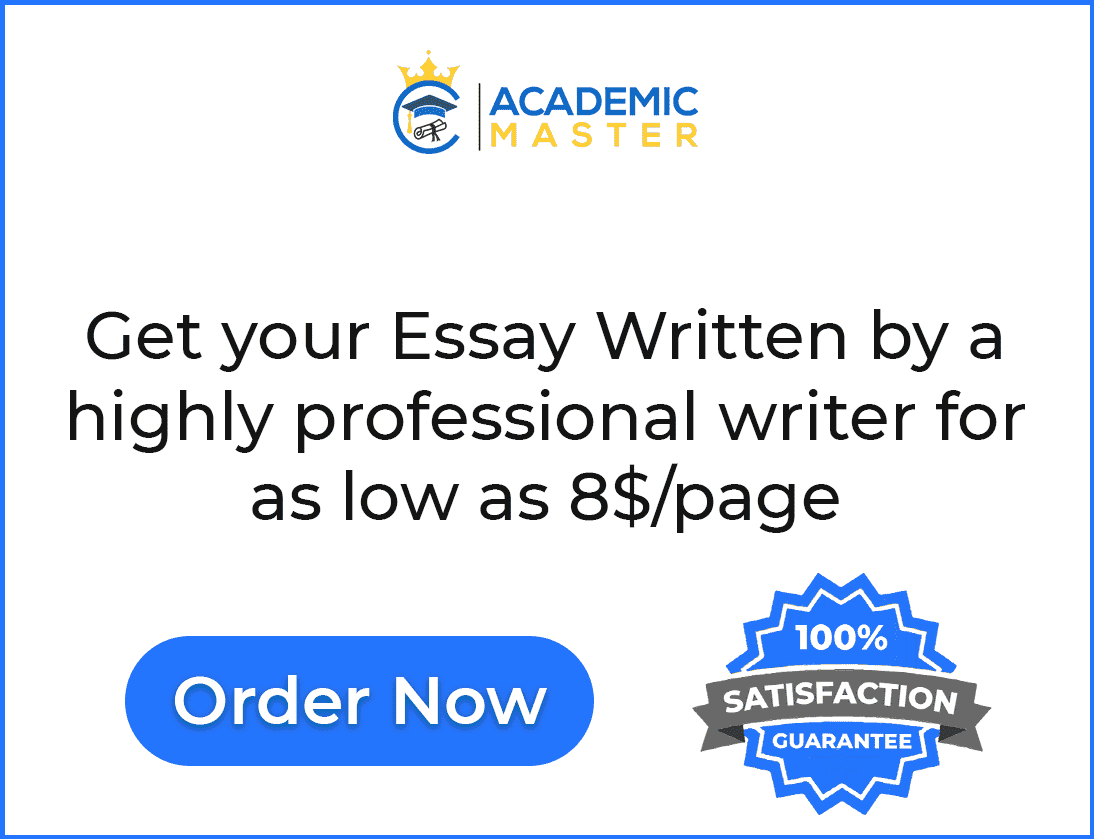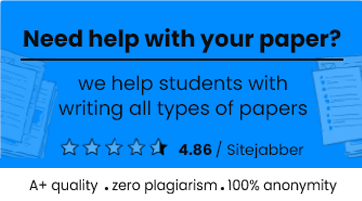Introduction
Mathematics is the father of all sciences. Human beings need mathematics to calculate, evaluate, and integrate different aspects of science. We cannot survive without mathematics and its uses whether it may be a thing as basic as paying the bill in restaurant to a little specific thing like calculation of profit and loss, to a far more complex calculation of partial differential equation having ten or more independent variables to solve a complex physical behavior in environment. The use of calculators in solving mathematical problems has become a need of time as nowadays researches are becoming more complex and to solve mathematical equations by hand has become impossible. It is now needed to develop methods which can provide us with quick and accurate results of mathematical problems with precision. The need of calculators is essential to analyze different complex problems and how they will affect our life. We need calculators to physically see the behavior of processes and observe their decline and increase as they change.
Many students and teachers recommend the use of calculator and believe that calculator is a need of time. In America 99% of schools recommend the use of calculators and allow their students to use calculators in their school time and while completing assignments. With the development of mathematics research and its applications in science our calculators have become more and more complex. As more and more functionalities are added in the calculators the difficult it became to use them and understand how to their functionalities can be used to solve problems. Nowadays, the complex mathematical equations and formulas are integrated in calculators and they are saving our time to calculate these equations by hand. Discrete mathematics is the gateway to research in modern mathematics. In the field of discrete mathematics calculators are needed to perform computer operations. In this field analysis of graphs is needed to find out about discrete structures like trees and networks.
TI-84 plus CE
Graphing calculators are used to perform the simplest athematic like sum and multiplication to complex calculations of probability and statistics. The TI-84 Plus series is a new series of graphical calculators that is recently been introduced by Texas Instruments. This series contains TI-84 Plus C Silver, TI-84 Plus CE, and TI-84 Plus. This paper will focus on the features of TI-84 Plus CE. Next we will describe the functions of this calculator from basic to very complex.
KEYBOARD
This section covers basic functions in TI-84 CE calculator
Turning ON
- Press ON
- To continue to home screen press 1
An information box will appear and suggest keys for shortcut menu
To locate shortcuts press alpha [f1] – [f4].
To add shortcut to catolage press +
Turning OFF
To tuirn off the calculator press 2nd + OFF
Turning off the calculator will clear all memory, settings and errors.
Automatic Power Down
To conserve battery TI-84 CE has a built in timer that turns it off after a 3 minutes of inactive period.
By turning off automatically the memory will not clear and it will return to the screen where it was left.
Keyboard functions
The keyboard contains 48 keys including the 4 arrow keys. These keys based on their functionalities are categorized below
- Graph/Plot setup keys
These are the 5 top row keys that are used for interactive graphing features, these keys are y=( state plot f1), window (tblset f2), zoom (format f3), trace (calc f4), graph ( table f5)
- Editing keys
These are the second and third row keys to edit the written expressions and values in screen, these keys are 2nd, mode, del, alpha, (X,T, θ, n), and stat.
- Maths and statistics keys
These are the 5 basic math and statistics operation keys.
- Scientific keys
These are the 9 keys that are trigonometric, logarithmic and power and inverse function keys.
- Number keys
These are the 9 number keys to enter numbers
- Common Math Function Keys
To perform basic math operations of sum, subtract, divide and multiplication.
Function Keys
These are the function keys to use functions written above keys:
2nd
To use the second function written on top left of first row keys
Alpha
To use the third function written above each key
Alpha [f1]- [f4]
To use the fraction format, p/q, matrix entry, Math menu and VARS menu functions
Alpha [f5]
To use options for DRAW command while using GRAPH.
Function Keys Usage
- Primary functions: functions written on the keys. Example: to use the sine function press sin.
- Secondary Functions: the functions written above keys, they are accessible after using 2nd Example: to take cos inverse, press 2nd + cos.
- Pressing 2nd key toggles all functions to secondary functions above each key.
- Alpha (tertiary) functions: these are the functions written above keys with same color as alpha key.
- These functionsallow user to add special symbols and SOLVE shortcut menus. Example: to use letter A, press alpha + math.
- To add a series of alphabetical characters use 2nd + A-Lock. This functions enables multiple entries of alphabetical letters. Pressing alpha again will disengage the function.
Home Screen Usage
The home screen has two parts, right and left the left part displays entered expressions and right part displays answers.
The home screen will display the current characters used in expression and history of previous expressions. Press ˄ and ˅ to see history of previous calculations.
Example:
Press 2nd √ 3 x2 + 4 ˃ + 6 enter
To evaluate following expression:
Note: when you are using MathPrint template, the cursor turns into right arrow which requires pressing ˃ to get out ofMathPrint template.
MathPrint Mode
When an expression is long, ˃ key is used to see the whole expression.
CALCULATOR MODES
Mode settings govern how calculator displays and interprets:
- Answers
- Elements of lists and matrices
- Graphs
- Language settings
- Numbers
Setting up calculator Mode
The calculator has following modes:
- Answers
- Elements of lists
- Graph
- Language
- Numbers
- To set the mode press up and dows to scoll between lines that you want to change mode.
- Use left and right to move cursor between settings
- Press enter to select a setting
MathPrint Classic
This mode is used to display the expressions in natural way.
NORMAL SCI ENG
This mode is used to display answer in standard format when there is a decimal in the answer.
NORMAL, ENG and SCI modes can be switched to display answer in each format.
FLOAT
This setting displays answer up to 10 digits selecting the desired number of digits will display after decimal point.
Example:
- An answer displayed on screen that has decimal in its value.
- A graph which has x and y quadrants, to display the values of coordinates in x and y
- To express a point in slope of tangent line.
- Result of an angle calculation in radian or degree.
RADIAN DEGREE
This mode will switch the answer calculated between radians and degree.
RADIAN: takes values as input in radians and provides answer in radians.
DEGREE: takes values as input in degree and provides answer in degree.
EVALUATING EXPRESSIONS
An expression may include numbers, variables, characters, and function operators.
Order of operations
The order of operations which defines the way expressions are added and evaluated in the calculator.
Note: the functions appearing first in the expression are evaluated first
Implied Multiplication
The calculator understands the implied multiplication even when multiplication sign is not used in the expression
Parentheses
The calculator evaluates the characters used in parentheses first.
Negation
The negation value is taking as as input if we use “-” sign before any number, the same rule applies to powers.
The use of parentheses is required when taking power of more than one character expression.
GRAPHS
The TI 84 CE can represent graphs as well as draw points on the graph. Further we will explain its various features.
Use of color in display
The calculator has many different colors.
To edit the color Y= can be used to change line color.
Draw commands can be used to change between colors.
Left and right arrow key switches between color options.
Setting a background image
The calculator also has option to set the background color. The images vary in size, TI Connect software can be used to send different size images to the calculator. QuickPlot and Fit Equation can be used to auto adjust the equation or graph in shape.
QuickPlot and Fit Equation
This allows the user to add points on the displayed graph. The user can select the color and style of the plot and select and equation for the plot.
Images in graph
The calculator has ability to incorporate graphs in the plot. It needs software by Texas instruments TI Connect CE from where images can be selected, adjusted in size and send to calculator.
Piecewise function
The calculator can also add piecewise function
Tables
When a table is used and x and y coordinates are to be used. The user can view a table by selecting table option. The tableset function can be used to see how the values will be displayed
MATRICES
The calculator can perform matrix opertaions of Matrix addition, Matrix multiplication, division, inverse, subtraction and elementery row operatins.
Matrix Editor
To use the matrices, user will have to use matrix editor to enter the matrix menu.
There are total ten matrices allowed for matrix operations in one calculation.
To use the matrices user first enter the dimension of matrix and then enter the values.
Example: a 3×3 matrix saved in memory
Matrix Calculation
To use the matrix operation first user have to return to home screen. And enter the matrix submenu to use a matrix command. Matrix name will be displayed above the matrix. Matrices name cannot be added manually in the calculator.
Example:
Determinant of a 3×3 matrix.
To perform the determinant of a matrix we first have to enter the matrix submenu by 2nd / matrix key.
Next enter the command 1:det( command
Press 2nd/ matrix Names: 3: [C]
PROBABILITY FUNCTIONS
The calculator can also perform functions of probability and statistics. The probability functions consit of random numbers generate by system in the calculator.
Features
The probability functions can be used by PROB submenu in math menu.
Example:
Generating five random numbers between 10 and 25.
Go to PROB submenu and enter command 5: randl( and press enter.
Enter the min value of range and press enter.
Enter the maximum value and press enter.
Enter the number integers (n) and press enter
Press enter twice to see the generated random numbers.
Note: the calculator will present the same random number for a given sequence. We can also use different set of integers by saving a non-zero value in rand memory and then computing the answer.
STATISTICS
Statistics functions allows to make a list of data, and analyze and plot the results. There are a number of commands that can be used for statistics operations. User can create list of data and analyze the data by statistics commands.
Following functions are available in statistics:
- Regressions
- Statistic plot definitions
- Distributions
- Statistical analysis of lists.
- Sine and Logistic analysis of regressions
- Multiple variable analysis.
- Statistical tests.
Examples:
To generate a list of data:
Enter the statistics menu and go to EDIT submenu.
Enter the data into list editor
List 1 to 6 are built in lists. User can also create customized name lists.
Plotting the data:
To plot the data of lists user will have to enter the stat plot submenu. In this example the stat plot of list 1 and 2 are generated.
Highlight the row by pressing left button.
The user can also zoom to auto adjust the view of graph and can also manually zoom the graph and certain points.
The statistical data can be plotted in multiple ways in this calculator
- XY-line plot
- Histogram plot
- Scatter plot
- Modified box and whisker plot
- Probability plot
Example:
Two variable statistics for list 1 and 2
Select the stat menu
Select CALC submenu
Select 2:2-Var Stats and press enter
Select calculate and press enter
The following screen will display the variable statistics of list 1 and 2
VARIABLES
The calculator can deal with multiple types of variables including real and complex numbers, list functions, statistics plots, graph database and pictures.
Storing values in variables
To store a value in variable the user have to go to the “sto” key
- Enter the value to be stored
- Press sto.
- Press alpha and select the character in which you want to store the value and then press enter
- The calculator will store the value in the character.
Display a stored value
The user can see the value stored in a variable by typing the character and pressing enter. If the value has not been initialized the character will show the last saved value or zero if no value is stored.
Recalling Variable values
The user can also recall and copy the value of variable to cursor location
Example:
- To recall a value press 2nd / rcl.
- To recall value of a variable, enter the character whose value needs to be recalled.
- To recall values in a list press 2nd /rcl and select the name of list which needs to be recalled
- To recall a matrix select the matrix select 2nd /rcl and select the name of matrix which needs to be recalled.
Pressing VARS will display all the current variables stored
EQUATIONS
The calculator can solve a wide range of equations with multiple characters in each row. The equations can contain numbers, characters and mathematical operators.
Expression
To solve an expression go to math menu, and go to Numeric solver submenu, enter the equation 1 and equation 2 and press ok.
The value stored in the variable will be overwritten by new value and it can be seen by recall operation.
The screen will also show what bounds are for that solution and their range can also be set manually
ERROR CONDITIONS
There are four types of errors that can arise in performing operations in TI-84 CE calculator.
- Expression errors
- Instruction execution error
- Graph plotting errors
- Value storing errors.
Rectification
The error rectification process in any type of error is described below:
- The first step is to determine the error. This information can be gathered from the display screen but it is also possible it is not too explaining.
- Correct the expression:
- Notice the error type
- Go to the previous screen to find the error location.
- Take help from the error message.
- Determine the error type.
- Correct the expression
MANAGEMENT OF CALCULATOR FILES
The calculator also has the facility to transfer files from calculator to another calculator if their operating systems are compatible with each other.
OS transfer between calculators
To transfer operating systems two calculators are connected to each other by a two way USB port. The communication between the calculators is started when after connecting the receiver calculator enables RECEIVE option by following the prompt: 2nd/ [link]/ > / [enter].
After the first calculator enables the recivingit will display a message of waiting showing that it is now waiting for the other calculator to respond.
The sending calculator will now follow the prompt: 2nd/ [link]/ > / ^ / [enter]. And then it can select the OS to transfer.
Compatibility between OS
The TI-84 Plus CE calculator series is compatible with other versions of this series. However some of them are not compatible in some files transfer. The below table will provide the compatibility in files transfer beteween certain versions
References
Guidebooks, T. (2018). TI-84 Plus CE Guidebooks . Education.ti.com. Retrieved 24 February 2018, from https://education.ti.com/guidebook/details/en/3BBF042421644CE2AF713484B03A8B11/ti-84-plus-ce